Wie gehe ich vor um...
Tipps und Tricks zur Bedienung von PageControl
Einrichtung und Bedienung des Programms
Meldungsversand
Meldungs-Anzeige und Auswertung
Konfigurationsübernahme
Um
einen neuen Empfänger einzutragen
- Wählen Sie den Menübefehl Einrichten -
Empfänger
- klicken Sie die Schaltfläche Empfänger
- Tragen Sie jetzt den neuen Empfänger mit Namen und
Telefonnummer ein.
- Übernehmen Sie den neuen Eintrag mit der
Schaltfläche OK
Um
eine neue Gruppe einzutragen
- Wählen Sie den Menübefehl Einrichten -
Empfänger
- klicken Sie die Schaltfläche Gruppe
- Tragen Sie den Namen für die neue Gruppe ein
- Betätigen Sie die Schaltfläche Hinzufügen
- Fügen Sie die Mitglieder der neuen Gruppe hinzu
Um einen Empfänger bzw. eine Gruppe zu löschen
Wählen Sie den Menübefehl Einrichten -
Empfänger
markieren Sie den Empfänger bzw. die Gruppe
betätigen Sie die Schaltfläche Löschen
Um
einen Empfänger zu ändern
Wählen Sie den Menübefehl Einrichten -
Empfänger
markieren Sie den Empfänger
betätigen Sie die Schaltfläche Ändern
Ändern Sie jetzt den Namen oder die Telefonnummer
Übernehmen Sie die Änderung mit der Schaltfläche OK
Um
eine Gruppe zu ändern
Wählen Sie den Menübefehl Einrichten -
Empfänger
markieren Sie die Gruppe
betätigen Sie die Schaltfläche Ändern
Ändern Sie jetzt den Namen oder nach Betätigung der Schaltfläche Hinzufügen die
Mitglieder der Gruppe
Nachrichten
senden
Wählen Sie den Menübefehl Bearbeiten - Senden
Wählen Sie einen Empfänger oder eine Gruppe aus der Liste
Geben Sie eine Nachricht ein oder wählen Sie über die Schaltfläche Standard eine
Standardmeldung aus.
Standardmeldungen verwalten
Wählen Sie das Menu Einrichten -
Standardmeldungen
Wählen Sie die Schaltfläche Hinzufügen um eine neue Standardmeldung hinzuzufügen
Markieren Sie eine vorhandene Standardmeldung und betätigen Sie die Schaltfläche
Bearbeiten um eine Meldung zu ändern
Markieren Sie eine vorhandene Standardmeldung und betätigen Sie die Schaltfläche
Entfernen um eine Meldung zu löschen.
Aktuelle Messwerte in
Meldungen einbinden
Hierfür ist die Lizenz zur
Ausdrucksverarbeitung (Ausdrücke in Meldungen) erforderlich.
- Erstellen Sie den Meldetext in gewohnter Weise
- Als Platzhalter fügen Sie doppelt geschweifte Klammern {{ und }} ein innerhalb derer
Sie einen Ausdruck angeben können
- Zum Zeitpunkt an dem die Meldung in die Sendeliste übernommen wird, werden die
Platzhalter durch die tatsächlichen Werte ersetzt.
Die Beschreibung der Ausdrücke finden Sie im Kapitel Ausdrücke.
Über einen digitalen Ausgang
eine aktive Meldung anzeigen
Hierfür ist die Lizenz zur
Ausdrucksverarbeitung (Ausdrücke in Meldungen) erforderlich.
- Fügen Sie in den Meldetext den Ausdruck {{%Q5:=1}} ein
Hierdurch wird beim Eingang der Meldung der digitale Ausgang (hier z.B. 5) gesetzt.
- In der Signalisierung der Quittierung tragen Sie den
selben digitalen Ausgang und eine Impulszeit von einer Sekunde ein.
Der Ausgang wird dann bei der Quittierung zurückgesetzt.
Die Beschreibung der Ausdrücke finden Sie im Kapitel Ausdrücke.
Über einen digitalen Ausgang
einen Modemfehler anzeigen
Hierfür ist die Lizenz zur
Ausdrucksverarbeitung (Ausdrücke in Meldungen) erforderlich.
- Fügen Sie die folgende Zeile in das Zyklusprogramm
ein:
%Q5:=($DEVICESTATE / 2) AND 1;
- Hierdurch wird bei einem Modemfehler der digitale
Ausgang (hier z.B. 5) gesetzt.
Die Beschreibung der Ausdrücke finden Sie im Kapitel Ausdrücke.
Den Meldungsversand
beschleunigen
Der Zeitbedarf für den Meldungsversand setzt sich aus der notwendigen Zeit
bis zur Verbindung (wählen), dem Aufbau der Datenverbindung (Modem) und der
eigentlichen Übertragung der Meldung zusammen.
Hier einige Hinweise, wie die einzelnen Zeiten minimiert
werden können.
- Zeit bis zur Verbindung (wählen)
- Verwenden Sie Tonwahl anstatt Impulswahl
- Verwenden Sie ein externes ISDN Modem
|
- Aufbau der Datenverbindung (Modem)
- Verwenden Sie nur die minimal notwendige
Datenübertragungsgeschwindigkeit (Baudrate)
|
- Übertragung der Meldung
- Die Übertragung wird durch die meisten Provider absichtlich
verzögert, um eine Mindestverbindungsdauer und die damit verbundenen Telefongebühren zu
erzielen.
|
Hinweis
Wählen Sie, abhängig von Ihrem Meldungsaufkommen, den Provider aus. Manche Provider
unterstützen den Versand mehrerer Meldungen pro Anwahl.
Meldungen zusammenfassen, die an eine Gruppe oder Folge gesendet werden
Bei Einzelempfängern besteht bei der Einrichtung die
Möglichkeit eine
Meldungszusammenfassung zu parametrieren.
Diese Möglichkeit ist bei Gruppen
und Folgen erst ab Version 7.10 gegeben. Um diese Funktionalität trotzdem zu bekommen kann wie
folgt vorgegangen werden.
Voraussetzungen: Für die bereits existierende Gruppe bzw.
Folge Service soll eine Zusammenfassung eingerichtet werden.
- Es wird ein neuer Empfänger vom Typ
Script Interpreter angelegt.
Dieser sollte eine entsprechende Bezeichnung erhalten (z.B.: Service_Z)
- Als Nummer (Script) wird folgender Text
eingetragen:
[send(*|Service|{{$MESSAGE}}|||||)]
Dies ist das PageControl Kommando zum senden der Meldung an den Empfänger
Service.
- Bei diesem Empfänger kann die
Einrichtung der Meldungszusammenfassung wie gewohnt erfolgen.
- Bei Rufen, die an den Empfänger
Service geschickt werden erfolgt weiterhin keine Zusammenfassung.
Bei Rufen, die an Service_Z geschickt werden erfolgt eine
Zusammenfassung.
Hinweis
Für diese Funktionalität wird eine Lizenz der Ausdrucksverarbeitung benötigt.
Meldungen aus einer Datenbank lesen und die Quittierung in ein Statusfeld
zurückschreiben
Es sollen Meldungen aus einer Datenbank-Tabelle übernommen werden. Bei der
Quittierung soll ein Status in diese Tabelle als Rückmeldung geschrieben werden.
Quelle soll die folgende Tabelle sein.
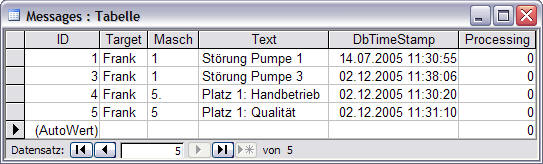
Meldungen mit dem Status Processing=0 sollen weitergeleitet werden.
Das Auslesen aus der Datenbank erfolgt mit Hilfe der Grenzwertüberwachung mit
folgender Einstellung.
Überwachungsausdruck: MSGID:=DBLOOKUP(DB2,'ID','Messages','Processing=0');NID:=SEL(LEN(MSGID),MSGID,NID)
Bei Wertänderung: Ja
In der Nachricht wird über die Attribute ACKSCRIPT und NAKSCRIPT das
Zurückschreiben in die Datenbank festgelegt.
Nachricht:
[ACKSCRIPT:DBXML(DB2, 'UPDATE Messages SET Processing=1 WHERE ID={{NID}}')][NAKSCRIPT:DBXML(DB2,
'UPDATE Messages SET Processing=2 WHERE ID={{NID}}')]{{DBLOOKUP(DB2,'Text','Messages',CONCAT('ID=',NID))}}
Bei positiver Quittierung wird Processing=1, bei negativer Processing=2
zurück geschrieben.
Eine
Internet-Seite (HTML) mit einer Meldungsliste erzeugen
(Internet Explorer Version 5.5 oder höher erforderlich)
Eine Übersicht der Meldungen kann als Intranet- bzw.
Internetseite erzeugt werden, wenn man die Meldungen in eine Meldedatei
protokolliert und diese in eine entsprechende Seite integriert.
- Kopieren Sie die HTML Datei MsgList.htm zur Anzeige der
Meldungsübersicht in ein Verzeichnis (z.B.: C:\Meldungen)
(MsgList.htm, verwenden Sie die rechte Maustaste und
"Ziel speichern unter..." um diese Vorlage zu laden)
- Legen Sie einen neuen Empfänger vom Typ
Meldedatei an
Die Nummer (Pfad der Zieldatei) muss im selben Verzeichnis liegen und der Name
muss MsgList.txt sein (z.B.:
C:\Meldungen\MsgList.txt)
- Die maximale Größe dieser Meldedatei
muss begrenzt werden, da die Liste sonst unendlich anwächst.
Die maximale Größe wird hinter dem
Dateinamen in eckigen Klammern angegeben (z.B.:
C:\Meldungen\MsgList.htm[1k]).
- Wahlweise kann allen Meldungen ein
Zeitstempel vorangestellt werden. (ab PageControl Version 6.01.004)
Hierzu wird in der Empfängereinrichtung folgender Ausdruck für die
Vorverarbeitung eingegeben:
{{$DATE}} {{$TIME}} {{$MESSAGE}}
- Alle Meldungen die an diesen Empfänger
geschickt werden, erscheinen in der Meldungsliste.
Diese wird automatisch aktualisiert. Durch eine Freigabe des betreffenden
Ordners kann auf diese Übersicht
auch von einem anderen Rechner im Netzwerk zugegriffen werden.
Alternativ steht die HTML Datei MsgListN.htm
zur Anzeige der Meldungsübersicht in umgekehrter Reihenfolge (neueste Meldung
zuerst) zur Verfügung.
(MsgListN.htm, verwenden Sie die rechte Maustaste und
"Ziel speichern unter..." um diese Vorlage zu laden)
CSV Dateien als
Monatsprotokolle erzeugen
Sollen Meldungen als CSV Dateien monatlich archiviert werden,
so gehen Sie wie folgt vor.
- Legen Sie einen neuen Empfänger vom Typ
Meldedatei an
Als Nummer (Pfad der Zieldatei) geben Sie das gewünschte Verzeichnis und den
Namen der Dateien an.
Als Platzhalter für den Monat geben Sie {{$MONTH}} und für das Jahr {{$YEAR}}
an.
(z.B.: C:\Meldungen\Msg_{{$MONTH}}_{{$YEAR}}.csv)
- Wahlweise kann die
maximale Größe der einzelnen Dateien
begrenzt werden, da die Liste sonst unendlich anwächst.
Die gelöschten Meldungen gehen jedoch in diesem Fall verloren (z.B.:
C:\Meldungen\Msg_{{$MONTH}}_{{$YEAR}}.csv[1000k]).
- In der Empfängereinrichtung tragen Sie
für die Vorverarbeitung (6.01.004) folgenden Ausdruck ein:
{{$DATE}};{{$TIME}};"{{$MESSAGE}}"